Mengenal apa itu RAM (Memory) : DDR, DDR2 dan DDR3 SDRAM
![]() Di dalam sebuah komputer (PC) atau laptop, salah satu perangkat keras (hardware) yang sangat berperan dalam kinerja dan performa komputer adalah Memory atau RAM (Random Access Memory). Kali ini kita akan mengenal sedikit lebih dalam apa itu RAM dan mengapa kita memerlukannya, mengenal jenis RAM seperti DDR, DDR2 dan DDR3 SDRAM, serta tips jika ingin mengupgrade RAM.
Di dalam sebuah komputer (PC) atau laptop, salah satu perangkat keras (hardware) yang sangat berperan dalam kinerja dan performa komputer adalah Memory atau RAM (Random Access Memory). Kali ini kita akan mengenal sedikit lebih dalam apa itu RAM dan mengapa kita memerlukannya, mengenal jenis RAM seperti DDR, DDR2 dan DDR3 SDRAM, serta tips jika ingin mengupgrade RAM.
Seperti namanya, RAM atau Memory merupakan perangkat untuk tempat menyimpan data yang diakses oleh Processor (CPU – Central Processing Unit). Data yang ada di RAM bisa diakses secara acak dengan kecepatan yang sama, sehingga di sebut Random (acak). Data yang tersimpan di RAM bersifat sementara, karena hanya akan ada jika ada listrik atau saat komputer menyala dan akan hilang jika komputer mati.
Data yang ada di RAM bisa diakses jauh lebih cepat daripada yang ada di hardisk, untuk DDR2 SDRAM saja bisa lebih cepat 40 sampai 100 kali dibanding akses ke hardisk, dan untuk jenis DDR3 bisa 100 sampai 300 kali lebih cepat dibanding akses ke hardisk ( sebagai gambaran, akses Hardisk SATA dalam dunia nyata sekitar 80-100 MB/s sedangkan USB 2.0 antara 10MB/s sampai 20 MB/s).
DDR, DDR2, dan DDR3
Saat ini kebanyakan komputer sudah menggunakan Memory jenis DDR3 ( sebagian lagi jenis DDR2). Sebelum tahun 2002, mungkin masih cukup banyak komputer yang menggunakan memory jenis Single Data Rate (SDR) SDRAM. Tetapi setelah itu, penggunaannya mulai digantikan oleh Double Data Rate (DDR), mulai dari DDR (DDR1), DDR2 dan sekarang yang banyak beredar adalah DDR3. DDR secara teori mampu melakukan transfer rate 2X lebih cepat daripada SDRAM.
Masing-masing jenis merupakan pengembangan dari sebelumnya dan versi terbaru umumnya mempunyai data rate yang lebih tinggi dan memerlukan daya yang lebih rendah. DDR2 secara teori mempunyai data rate 2x dengan spesifikasi yang sama dibanding DDR (DDR1). DDR3 juga mempunyai keunggulan dibanding DDR2, seperti bandwidth yang lebih tinggi, latensi yang lebih unggul, performa yang lebih tinggi pada power/daya yg lebih kecil, dan lebih bagus untuk perangkat low-power seperti laptop.
Masing-masing jenis RAM tersebut tidak saling kompatibel dan didesign dengan slot yang berbeda. Informasi lebih detail dan mendalam tentang spesifikasi masing-masing tipe ini bisa melihat informasi di wikipedia, tentang DDR, DDR2 dan DDR3
Upgrade Memory (RAM)
Penambahan Memory biasanya akan meningkatkan performa komputer secara sifnifikan ( tetapi jumlah yang terlalu besar biasanya tidak banyak berpengaruh, misalnya jika RAM sudah diatas 4 GB, biasanya peningkatan tidak akan terlihat). Sebagai contoh Windows 7 biasanya memerlukan paling tidak 2 GB memory, sehingga bagi yang kurang harus di upgrade agar mendapatkan performa yang bagus.
Untuk menambah (upgrade) RAM relatif mudah, kita tinggal mengetahui jenis RAM yang digunakan dan memeriksan apakah masih ada slot kosong untuk memasang RAM. Yang perlu diperhatikan adalah kesamaan jenis RAM, karena DDR1 tidak akan cocok dengan DDR2, dan DDR2 tidak cocok dengan DDR3. Diperlukan jenis yang sama ketika akan mengupgrade RAM.
Selain itu, satu jenis RAM biasanya mempunyai tipe yang bermacam-macam, misalnya DDR3-6400, DDR3-8500, DDR3-10600 dan lainnya ( semakin tinggi, transfer ratenya juga semakin besar). Meskipun untuk tipe yang berbeda masih kompatibel, tetapi RAM akan berjalan dengan tipe yang lebih rendah. Misalnya DDR3-10600 2 GB di gabung dengan DDR3-8500 2GB, jumlah RAM akan bertambah menjadi 4 GB, tetapi kinerja akan menyesuaikan yang terendah ( DDR3-8500 ).
Untuk mengetahui jenis RAM yang didukung, bisa melihat buku manual/petunjuk moherboard, melihat jenis slot RAM atau menggunakan software seperti Speccy. Untuk Memory notebook/laptop, sedikit berbeda ukurannya dengan RAM PC/komputer, biasanya hanya setengah RAM PC. Ketika membeli di toko komputer bisa menyebutkan dengan SO-DIMM ( small outline dual in-line memory module ). DIMM merupakan jenis slot untuk Memory.
Jumlah maksimal RAM tergantung pada Motherboard dan juga Sistem Operasi yang digunakan. Untuk sistem operasi 32-bit biasanya tidak mendukung RAM diatas 4GB, sedangkan untuk sistem 64-bit, secara teori dapat mendukung sampai 192 GB RAM (Windows 7 ultimate). Selain itu kadang jumlah maksimal juga dibatasi oleh Motherboard, misalnya hanya mendukung maksimal 16 GB RAM.

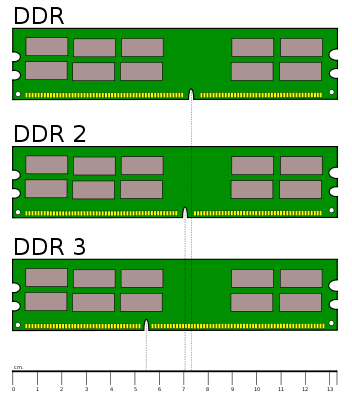



 UBCD4Win merupakan salah satu
UBCD4Win merupakan salah satu 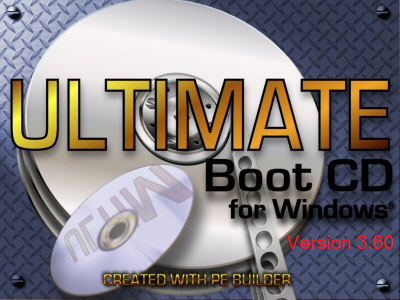
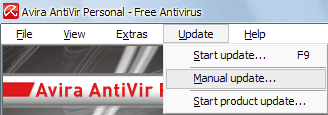
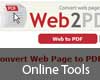 PDF saat ini sudah menjadi format dokumen standard, selain karena praktis, lebih nyaman dibaca secara offline juga karena bersifat portabel. Ketika kita ingin
PDF saat ini sudah menjadi format dokumen standard, selain karena praktis, lebih nyaman dibaca secara offline juga karena bersifat portabel. Ketika kita ingin 



 Ketika kita membaca sebuah artikel atau tutorial di internet, terkadang kita ingin menyimpan tutorial tersebut sehingga bisa kita baca offline atau sebagai koleksi kita. Ada berbagai cara untuk melakukan hal ini, misalnya menyimpan menjadi gambar, dalam format mhtml, maff dan lainnya. Salah satunya alternatif lain adalah menyimpan dalam bentuk
Ketika kita membaca sebuah artikel atau tutorial di internet, terkadang kita ingin menyimpan tutorial tersebut sehingga bisa kita baca offline atau sebagai koleksi kita. Ada berbagai cara untuk melakukan hal ini, misalnya menyimpan menjadi gambar, dalam format mhtml, maff dan lainnya. Salah satunya alternatif lain adalah menyimpan dalam bentuk 

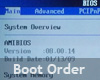 Sebelumnya saya beberapa kali mengulas cara membuat
Sebelumnya saya beberapa kali mengulas cara membuat 





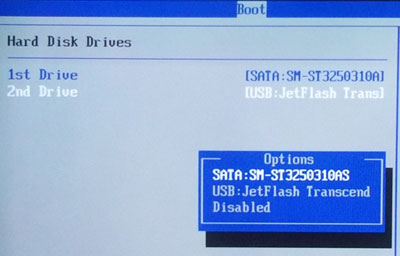





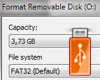 Ketika
Ketika 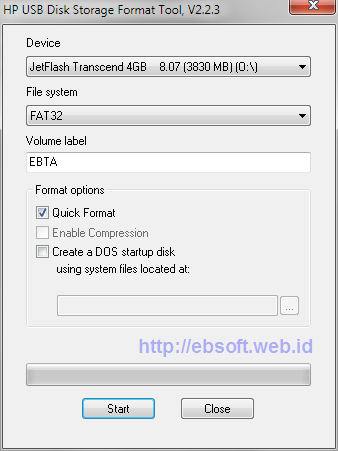
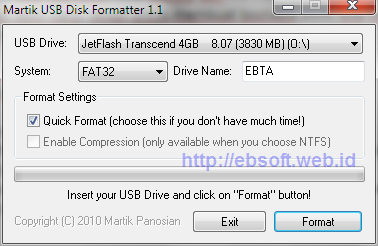

 Sebagian kita ketika mengedit gambar atau foto, baik mengubah ukuran, memberi watermark, menambahkan blur, menyimpan format lainnya mungkin biasa menggunakan
Sebagian kita ketika mengedit gambar atau foto, baik mengubah ukuran, memberi watermark, menambahkan blur, menyimpan format lainnya mungkin biasa menggunakan 
 Ketika Windows XP, 2003, Vista, 2008 atau 7 mengalami masalah, kadang tidak mudah untuk mengatasinya. Baik permasalahan ini timbul akibat virus (malware), konflik aplikasi atau sebab lainnya. Tetapi, ada aplikasi kecil, gratis dan portable yang bisa kita gunakan untuk mengatasi masalah tersebut, yaitu Windows Repair (All ini One).
Ketika Windows XP, 2003, Vista, 2008 atau 7 mengalami masalah, kadang tidak mudah untuk mengatasinya. Baik permasalahan ini timbul akibat virus (malware), konflik aplikasi atau sebab lainnya. Tetapi, ada aplikasi kecil, gratis dan portable yang bisa kita gunakan untuk mengatasi masalah tersebut, yaitu Windows Repair (All ini One).






 Setelah sekian lama belum mengulas perbandingan antivirus, kini saya akan mengulas hasil test berbagai antivirus terbaru yang dilakukan oleh lembaga pengetest antivirus, av-comparatives. Di test kali ini disertakan juga beberapa antivirus gratis, sehingga dapat dijadikan sebagai salah satu acuan dalam memilih mana yang terbaik.
Setelah sekian lama belum mengulas perbandingan antivirus, kini saya akan mengulas hasil test berbagai antivirus terbaru yang dilakukan oleh lembaga pengetest antivirus, av-comparatives. Di test kali ini disertakan juga beberapa antivirus gratis, sehingga dapat dijadikan sebagai salah satu acuan dalam memilih mana yang terbaik.


